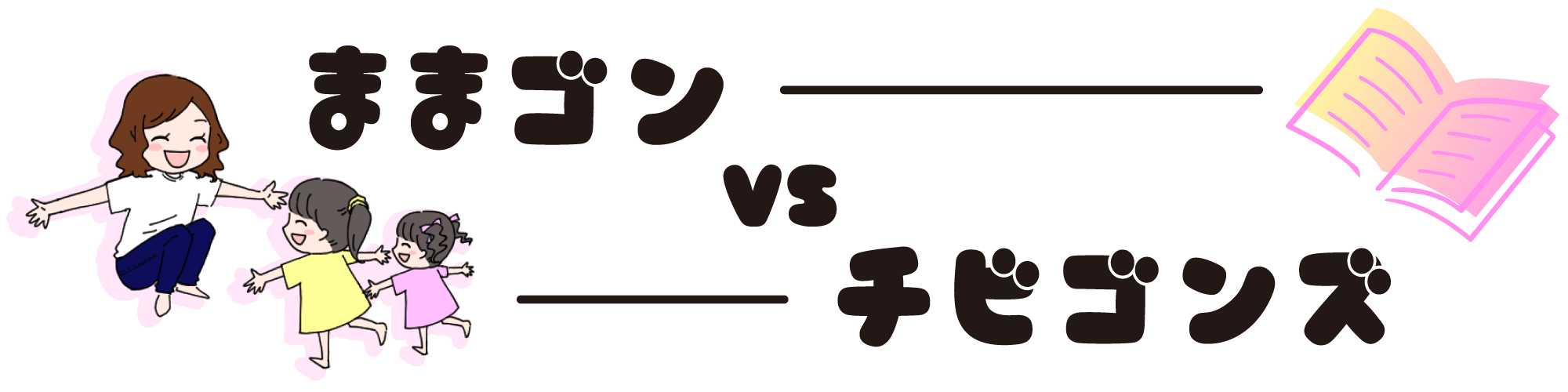ワードプレスに表を活用したい時ってけっこうありますよね。
エクセルでちゃちゃっと作った表をワードプレスにそのまま貼り付けたい!でも、そのままコピペするとスタイルが崩れて見栄えが・・・
せっかくの背景色や罫線スタイルも、エクセルからそのままワードプレスにコピペしただけでは反映されません。
だからといってcssはよくわからない・・・
そんな悩みも一発解消!
プラグイン不要!css操作不要!!エクセルで作成した表をそのままワードプレスに貼り付ける裏ワザをご紹介いたします。
▼便利なフリーソフトを合わせてチェック▼
目次
ワードプレスにエクセルをそのまま貼り付けるとどうなるか・・・
まずエクセルで作成した表をワードプレスに貼り付けてみましょう。
今回は私が実際に作成した「だいすけお兄さんの世界名作劇場2018の日程表」を例として使用します。
まず作成した表がこちら▼
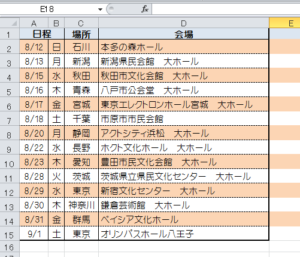
「日程」や「会場」などはタイトルとして見やすいよう太字にし、背景色も変化をつけて見やすくしました。
ではこれをワードプレスに貼り付けてみます。
- 該当箇所を選択し、右クリックからコピー
- ワードプレス画面に移動し、ビジュアルエディタ上で右クリックから貼り付け
するとこんな感じ▼
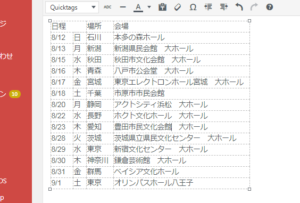
がーん、なにこれ。
せっかくがんばって作った表が・・・全然ダメやん(笑)
これをプレビュー画面でみるとこんな感じ▼
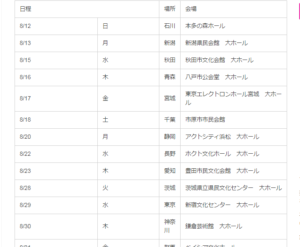
クソやん(笑)
ただの表、見にくいし変なとこで2行になってるし何がタイトルかもわからんし・・・
クソやん!!(2回目)
皆さん、本当にこれでいいですか?満足ですか?? 私は絶対ヤダ、こんなん貼るくらいなら構成変えるわ!!
裏ワザ!エクセルで作成した表をPDF保存する
怒りにまかせてもがいていたら、裏ワザの獲得に成功しました♪ パンパカパ~ン♪
まず、エクセルで作成した表をPDF文書として保存します(PDF保存の方法については割愛します)
エクセルで作った表をPDFとして保存したものがこちら▼
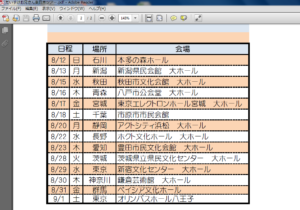
さっきの表と比べたら全然ちがいますよね!
これこれ。これを貼り付けたいのよ、私は。
がんばって作成した背景色やタイトル部分の太字ももちろん反映されてます。
このPDF形式の文書をどう貼り付けるのか?? 続きをどうぞ~
画像切り取りフリーソフト「おにぎり」を活用
この記事を作成するのにもフル活用してますが、画像切り取り用のフリーソフト「おにぎり」って知ってますか?
知らない方はぜひ活用してみてください。超便利ですよ~
「おにぎり」って紹介しましたが、正式なソフト名は「Rapture(ラプチャー)」
フリーソフトで簡単に活用できます。
使い方はこちらの記事で詳しく説明されてますので参考にしてみてください▼
おにぎりのダウンロードはこちら▼
「おにぎり」で保存した画像を取り込むだけ
ここまでくればあとは簡単です。
- 先ほどのPDF文書を開き、画面そのものを「おにぎり」で切り取る
- 切り取った画像が別ウィンドウで表示されるので、右クリック⇒保存
- ワードプレス画面の「メディアを追加」⇒ファイルをアップロード⇒先ほど保存した画像を選択
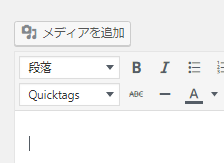
画像を取り込んだ結果がこちら▼

おおおお!! なんか、いい感じ♪
これをプレビュー画面で見てみると・・・
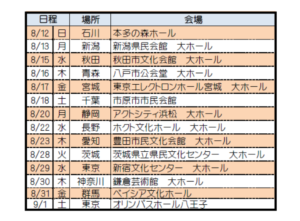
どーーーん!!!これよ、これこれ!(笑)
ただ貼り付けるのとは大違いですよね!
私が実際にエクセルで作った表を活用した記事がこちら▼
どの部分がエクセルで作ったかわかりましたか?? 違和感ないですよね?←自分で言うな。笑
皆さんもぜひ活用してみてくださいね♪
注意点:貼り付け後の編集ができない
ひとつ注意点として、ワードプレスに貼り付ける表は「画像」として貼り付けます。
なので、貼り付けた画像内の数値の編集はできません。エクセルで完成形まで仕上げたうえで、PDF文書保存してから加工してくださいね~
▼便利なフリーソフトを合わせてチェック▼
最後まで読んでいただき、ありがとうございました。
↓ぽちっとしていただき、フォローなんぞしていただけると嬉しいです